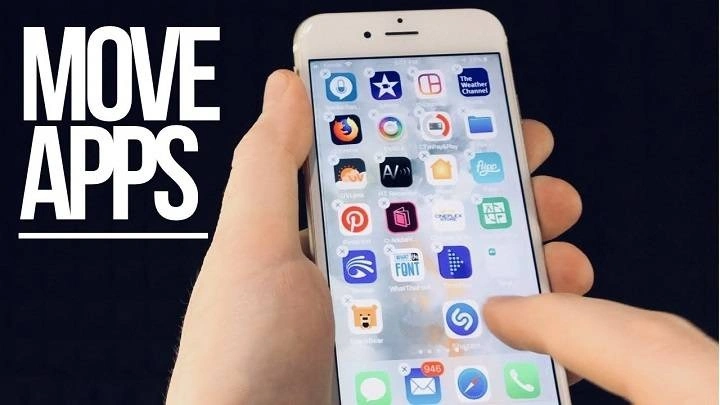In the digital age, our smartphones have become indispensable tools for both work and leisure. With the plethora of apps available, organizing them efficiently is crucial for a seamless user experience. Among the most common tasks iPhone users undertake is moving apps around on the home screen. Whether you’re reorganizing for better accessibility or simply aesthetic purposes, mastering this skill can significantly enhance your iPhone experience. In this comprehensive guide, we’ll delve into various methods and tips for efficiently moving apps on your iPhone.
Understanding the Basics of App Organization
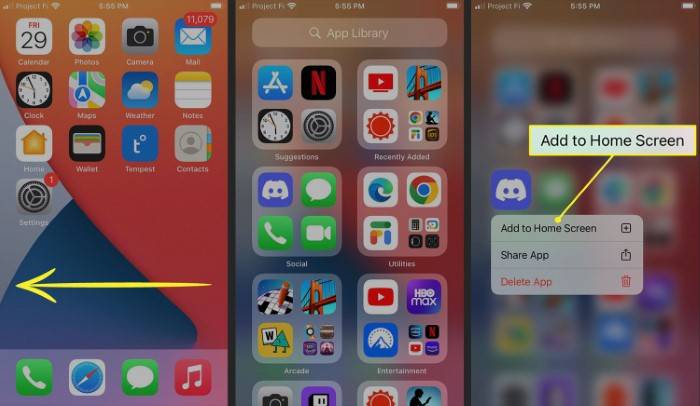
Before diving into the nitty-gritty of moving apps, it’s essential to grasp the fundamentals of app organization on iOS devices. The home screen serves as the primary interface, where users can access their frequently used apps with ease. Additionally, iOS offers the App Library, a feature introduced in iOS 14, which automatically categorizes apps for convenient access.
Manual Rearrangement on the Home Screen
The simplest method for moving apps on your iPhone involves manual rearrangement directly on the home screen. Here’s how you can do it:
- Tap and Hold: Press and hold any app icon on the home screen until it enters “jiggle mode.” This mode allows you to rearrange, delete, or move apps.
- Drag and Drop: While in jiggle mode, drag the app icon to your desired location on the screen. You can move it to a different page or position it within the same page.
- Organize into Folders: To declutter your home screen, consider organizing apps into folders by dragging one app onto another. This action creates a folder containing both apps, which you can then customize and rename.
- Exit Jiggle Mode: Once you’ve arranged your apps to your satisfaction, press the Home button or swipe up (depending on your iPhone model) to exit jiggle mode and save your changes.
Using the App Library

Introduced in iOS 14, the App Library offers a convenient way to access and organize all your apps without cluttering the home screen. Here’s how to leverage the App Library for app organization:
- Access the App Library: Swipe left on your home screen until you reach the last page. Here, you’ll find the App Library, which automatically categorizes your apps into groups such as Suggestions, Recently Added, and more.
- Search for Apps: Utilize the search bar at the top of the App Library to quickly locate specific apps. Simply type the name of the app, and relevant results will appear.
- Create App Suggestions: The App Library intelligently suggests apps based on your usage patterns and time of day. You can tap on these suggestions to launch the respective apps directly.
- Remove Apps from Home Screen: To declutter your home screen without deleting apps, you can choose to remove app icons while retaining them in the App Library. Tap and hold an app icon, select “Remove App,” and choose “Add to Library.”
Using iTunes/Finder on Mac
For users who prefer managing their apps via a computer, iTunes (for earlier macOS versions) or Finder (for macOS Catalina and later) offers a convenient solution. Here’s how to move apps using iTunes/Finder:
- Connect Your iPhone to Your Mac: Use a USB cable to connect your iPhone to your Mac. Ensure that iTunes (or Finder) launches automatically, or open it manually if necessary.
- Navigate to Your Device: In iTunes or Finder, locate and select your iPhone under the devices section.
- Access Apps: Depending on the iTunes/Finder version, you may find a dedicated “Apps” section or navigate through your device’s settings to access your installed apps.
- Rearrange Apps: To move apps, simply click and drag them to your desired location within the app list. You can also organize apps into folders by dragging one app onto another.
- Apply Changes: Once you’ve rearranged your apps to your preference, click the “Apply” or “Sync” button in iTunes/Finder to save your changes to your iPhone.
Tips for Efficient App Organization
Organizing apps on your iPhone isn’t just about moving icons around; it’s about optimizing your workflow and enhancing usability. Here are some additional tips for efficient app organization:
- Prioritize Frequently Used Apps: Place frequently used apps on the home screen or within easy reach for quick access.
- Utilize Folders Wisely: Create folders based on categories such as Productivity, Entertainment, Social, etc., to streamline app access.
- Customize App Icons: Take advantage of app icon customization options available through third-party apps or iOS Shortcuts to personalize your home screen.
- Regularly Review and Update: Periodically review your app layout to remove unused apps, update categories, and accommodate new additions.
Mastering the art of moving apps on your iPhone is essential for optimizing your digital experience. Whether you prefer manual rearrangement on the home screen, utilizing the App Library, or managing apps through iTunes/Finder, the key lies in finding a method that suits your preferences. By following the methods and tips outlined in this comprehensive guide, you’ll be well-equipped to organize your apps efficiently and enhance your overall iPhone usage. Happy organizing!