In today’s digital era, smartphones have become an indispensable part of our lives, and iPhones, with their sleek design and cutting-edge technology, stand out among the rest. One of the key features of iPhones is the vast array of apps available on the App Store, catering to various needs and interests. However, to ensure optimal performance and security, it’s crucial to keep these apps up to date. In this comprehensive guide, we’ll delve into everything you need to know about updating apps on your iPhone, from understanding the importance of updates to step-by-step instructions on how to do it seamlessly.
Why Updating Apps Matters
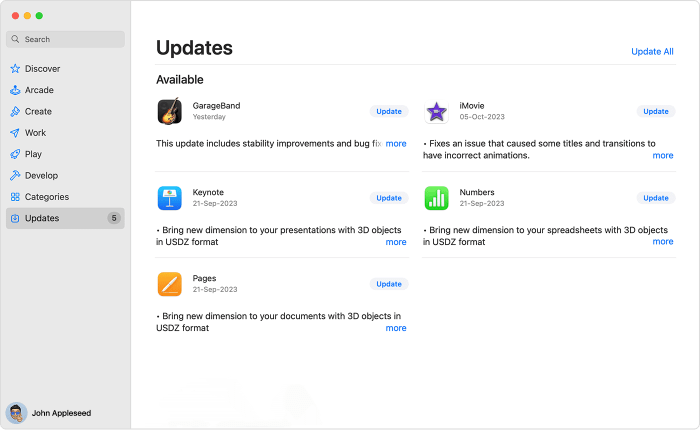
Before we dive into the nitty-gritty of updating apps on your iPhone, let’s first understand why it’s essential to do so:
- Security Enhancements: App developers often release updates to patch security vulnerabilities discovered in previous versions. By keeping your apps updated, you ensure that your device is protected against potential threats like malware and hacking attempts.
- Bug Fixes: Every software application is prone to bugs and glitches. Updates typically include bug fixes, addressing issues that users may have encountered in the previous versions. Updating your apps ensures a smoother and more stable user experience.
- Performance Optimization: Developers continuously strive to enhance the performance of their apps by optimizing code and improving efficiency. By updating your apps, you can benefit from performance enhancements that may result in faster load times, smoother navigation, and reduced battery consumption.
- Compatibility: As Apple releases new versions of iOS, app developers need to ensure that their apps remain compatible with the latest operating system. Updating your apps ensures compatibility with the latest iOS version, preventing any compatibility issues that may arise.
How to Update Apps on iPhone
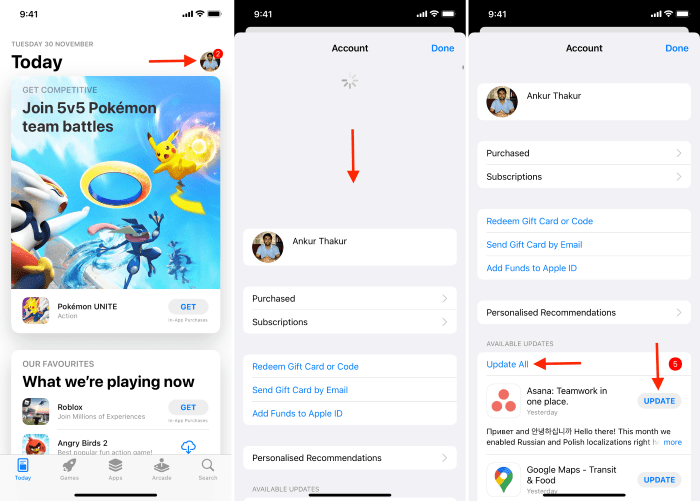
Now that we understand the importance of keeping our apps updated let’s explore the various methods to update apps on your iPhone:
Updating Apps Manually
- Open the App Store: Tap on the “App Store” icon on your iPhone’s home screen to launch the App Store.
- Navigate to the Updates Tab: At the bottom of the screen, you’ll find several tabs. Tap on the “Updates” tab to view the available updates for your installed apps.
- View Available Updates: The Updates tab will display a list of all the apps that have pending updates. You can either choose to update individual apps by tapping the “Update” button next to each app or update all apps at once by tapping “Update All” at the top right corner of the screen.
- Enter Your Apple ID Password: If prompted, enter your Apple ID password or use Face ID/Touch ID to authenticate the update process.
- Wait for the Updates to Download and Install: Once you’ve initiated the update process, the App Store will download and install the updates in the background. Depending on the size of the updates and your internet connection speed, this process may take a few moments.
- Verify Updates: After the updates have been installed, you can verify their completion by checking for any remaining updates in the Updates tab. If all updates have been successfully installed, you’ll see a message indicating that “All apps are up to date.”
Enabling Automatic Updates
If you prefer a more hands-off approach to app updates, you can enable automatic updates on your iPhone. Here’s how:
- Open Settings: Tap on the “Settings” app on your iPhone’s home screen to open the Settings menu.
- Scroll Down and Tap on “App Store”: In the Settings menu, scroll down until you find the “App Store” option. Tap on it to access the App Store settings.
- Enable Automatic Updates: In the “App Store” settings, toggle the switch next to “App Updates” to enable automatic updates. When enabled, your iPhone will automatically download and install app updates in the background, ensuring that your apps are always up to date without requiring manual intervention.
Updating Apps via iTunes
Alternatively, you can update your apps using iTunes on your computer. Here’s how:
- Connect Your iPhone to Your Computer: Use a USB cable to connect your iPhone to your computer. Launch iTunes if it doesn’t open automatically.
- Select Your Device: In iTunes, click on the device icon located near the top left corner of the screen to select your iPhone.
- Navigate to the Apps Section: In the sidebar, click on “Apps” to access the apps section for your iPhone.
- Check for Updates: iTunes will display a list of apps installed on your iPhone that have available updates. Click on the “Update” button next to each app to initiate the update process.
- Sync Your iPhone: Once you’ve selected the apps you wish to update, click on the “Apply” or “Sync” button to sync the updates to your iPhone.
Keeping your apps updated is vital for ensuring optimal performance, security, and compatibility with your iPhone. By following the step-by-step instructions outlined in this guide, you can easily update your apps manually, enable automatic updates, or use iTunes to manage app updates from your computer. Stay proactive in keeping your apps up to date, and enjoy a seamless and secure mobile experience on your iPhone.


