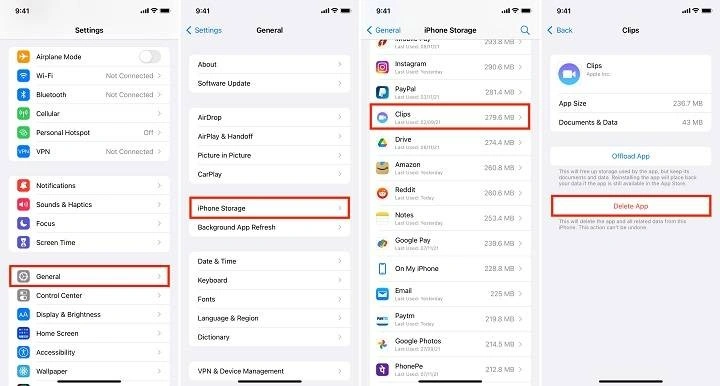In today’s digital age, smartphones have become an indispensable part of our lives, and the iPhone stands out as one of the most popular devices worldwide. With millions of apps available on the App Store, our iPhones often become cluttered with unused or unnecessary apps, slowing down performance and consuming precious storage space. Deleting apps on your iPhone might seem like a simple task, but there are nuances and tricks that can optimize your experience. In this comprehensive guide, we’ll delve into the various methods, tips, and troubleshooting techniques for effectively deleting apps on your iPhone.
Why Delete Apps on iPhone?
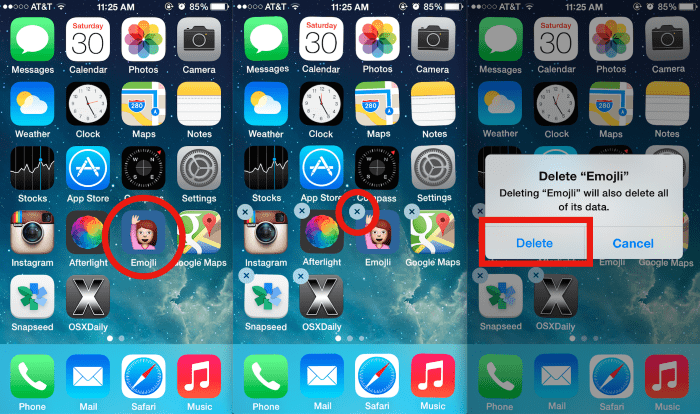
Before diving into the how-tos of deleting apps, let’s first understand why it’s essential to declutter your iPhone:
- Free Up Storage Space: Every app installed on your iPhone consumes storage space. Deleting unused apps can free up valuable storage, allowing your device to run smoother and faster.
- Improve Performance: Removing unnecessary apps can enhance the overall performance of your iPhone, reducing lag and improving battery life.
- Organize Your Home Screen: Deleting apps helps streamline your home screen, making it easier to navigate and find the apps you use most frequently.
- Enhance Security and Privacy: Uninstalling unused apps minimizes the potential security risks associated with outdated or vulnerable applications. It also reduces the amount of personal data stored on your device.
Now that we understand the importance of deleting apps, let’s explore the various methods to accomplish this task on your iPhone.
Methods for Deleting Apps on iPhone
There are multiple ways to delete apps from your iPhone, depending on your preference and the version of iOS you’re using. Here are the primary methods:
Delete Apps from the Home Screen:
- Tap and hold the app icon you want to delete until it enters wiggle mode.
- Tap the “X” icon on the app you wish to remove.
- Confirm the deletion by selecting “Delete” in the pop-up prompt.
Delete Apps from Settings:
- Go to “Settings” on your iPhone.
- Scroll down and select “General.”
- Tap on “iPhone Storage” or “iPad Storage” depending on your device.
- Wait for the list of apps to load, then tap on the app you want to delete.
- Select “Delete App” and confirm the deletion when prompted.
Delete Apps via App Store:
- Open the App Store on your iPhone.
- Tap on your profile icon in the top right corner.
- Scroll down and find the app you want to delete.
- Tap on the app, then select “Delete App” from the options provided.
Tips for Efficient App Deletion
Now that you know how to delete apps let’s explore some tips to make the process more efficient and effective:
- Identify Unused Apps: Regularly review your installed apps to identify those you no longer use. Look for apps that haven’t been opened in weeks or months.
- Consider Alternative Solutions: Before deleting an app, consider if there are alternative solutions or similar apps that better serve your needs. For example, if you’re deleting a photo editing app, ensure you have another one that meets your requirements.
- Offload Unused Apps: iOS offers a feature called “Offload Unused Apps,” which automatically removes unused apps but retains their data. This can be a convenient option for apps you may want to reinstall in the future.
- Delete Built-in Apps: With newer versions of iOS, you can delete some built-in Apple apps, such as Stocks, Podcasts, or Tips, to free up additional space.
- Check for App Updates: Before deleting an app due to performance issues, check if there are any updates available. Developers often release updates to improve app stability and performance.
Troubleshooting App Deletion Issues
While deleting apps on your iPhone is typically straightforward, you may encounter occasional issues. Here are some common problems and their solutions:
- App Stuck in Waiting: If an app gets stuck in the “Waiting” or “Loading” state during deletion, try restarting your iPhone and then attempting to delete the app again.
- Unable to Delete App: If you’re unable to delete an app, ensure that it’s not currently updating or installing. If it is, wait for the process to complete before trying again.
- Storage Full: If you receive a notification that your storage is full and cannot delete apps, try deleting other data such as photos, videos, or messages to free up space.
- App Deletion Error: If you encounter an error message when trying to delete an app, check if there are any restrictions or parental controls enabled on your device that may prevent app deletion.
Deleting apps on your iPhone is a simple yet essential task to optimize performance, free up storage space, and enhance your overall user experience. By following the methods, tips, and troubleshooting techniques outlined in this guide, you can efficiently manage your app collection and ensure that your iPhone remains organized and clutter-free. Take the time to regularly review your installed apps, identify those you no longer need, and declutter your device to enjoy a smoother and more efficient iOS experience.